Create your own snippets#
You can easily define your own snippets without any extension. To create or edit your own snippets, select User Snippets under File > Preferences (Code > Preferences on macOS), and then select the language (by language identifier) for which the snippets should appear, or the New Global Snippets file option if they should appear for all languages. VS Code manages the creation and refreshing of the underlying snippets file(s) for you.
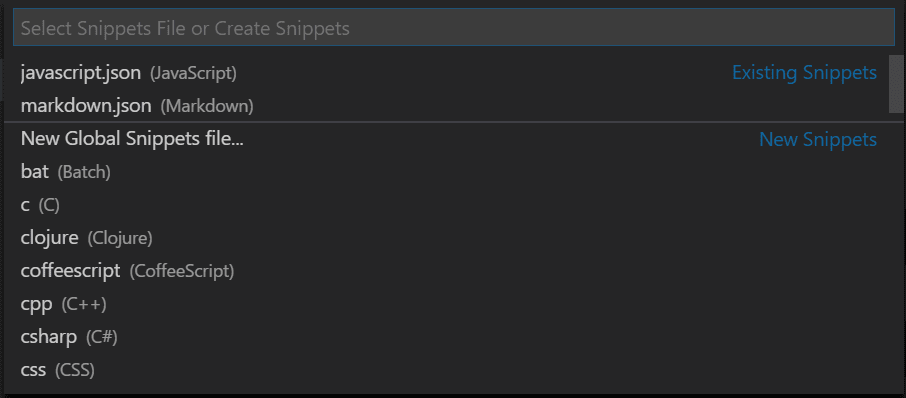
Snippets files are written in JSON, support C-style comments, and can define an unlimited number of snippets. Snippets support most TextMate syntax for dynamic behavior, intelligently format whitespace based on the insertion context, and allow easy multiline editing.
Below is an example of a for loop snippet for JavaScript:
// in file 'Code/User/snippets/javascript.json'
{
"For Loop": {
"prefix": ["for", "for-const"],
"body": ["for (const ${2:element} of ${1:array}) {", "\t$0", "}"],
"description": "A for loop."
}
}In the example above:
- "For Loop" is the snippet name. It is displayed via IntelliSense if no
descriptionis provided. prefixdefines one or more trigger words that display the snippet in IntelliSense. Substring matching is performed on prefixes, so in this case, "fc" could match "for-const".bodyis one or more lines of content, which will be joined as multiple lines upon insertion. Newlines and embedded tabs will be formatted according to the context in which the snippet is inserted.descriptionis an optional description of the snippet displayed by IntelliSense.
Additionally, the body of the example above has three placeholders (listed in order of traversal): ${1:array}, ${2:element}, and $0. You can quickly jump to the next placeholder with Tab, at which point you may edit the placeholder or jump again the next one. The string after the colon (if any) is the default text, for example element in ${2:element}. Placeholder traversal order is ascending by number, starting from one; zero is an optional special case that always comes last, and exits snippet mode with the cursor at the specified position.
Snippet scope#
Snippets are scoped so that only relevant snippets are suggested. Snippets can be scoped by either:
- the language(s) to which snippets are scoped (possibly all)
- the project(s) to which snippets are scoped (probably all)
Language snippet scope#
Every snippet is scoped to one, several, or all ("global") languages based on whether it is defined in:
- a language snippet file
- a global snippet file
Single-language user-defined snippets are defined in a specific language's snippet file (for example javascript.json), which you can access by language identifier through Preferences: Configure User Snippets. A snippet is only accessible when editing the language for which it is defined.
Multi-language and global user-defined snippets are all defined in "global" snippet files (JSON with the file suffix .code-snippets), which is also accessible through Preferences: Configure User Snippets. In a global snippets file, a snippet definition may have an additional scope property that takes one or more language identifiers, which makes the snippet available only for those specified languages. If no scope property is given, then the global snippet is available in all languages.
Most user-defined snippets are scoped to a single language, and so are defined in a language-specific snippet file.
Project snippet scope#
You can also have a global snippets file (JSON with file suffix .code-snippets) scoped to your project. Project-folder snippets are created with the New Snippets file for '.vscode folder. Project snippet files are useful for sharing snippets with all users working in that project. Project-folder snippets are similar to global snippets and can be scoped to specific languages through the scope property.
Snippet syntax#
The body of a snippet can use special constructs to control cursors and the text being inserted. The following are supported features and their syntaxes:
Tabstops#
With tabstops, you can make the editor cursor move inside a snippet. Use $1, $2 to specify cursor locations. The number is the order in which tabstops will be visited, whereas $0 denotes the final cursor position. Multiple occurrences of the same tabstop are linked and updated in sync.
Placeholders#
Placeholders are tabstops with values, like ${1:foo}. The placeholder text will be inserted and selected such that it can be easily changed. Placeholders can be nested, like ${1:another ${2:placeholder}}.
Choice#
Placeholders can have choices as values. The syntax is a comma-separated enumeration of values, enclosed with the pipe-character, for example ${1|one,two,three|}. When the snippet is inserted and the placeholder selected, choices will prompt the user to pick one of the values.
Variables#
With $name or ${name:default}, you can insert the value of a variable. When a variable isn't set, its default or the empty string is inserted. When a variable is unknown (that is, its name isn't defined) the name of the variable is inserted and it is transformed into a placeholder.
The following variables can be used:
TM_SELECTED_TEXTThe currently selected text or the empty stringTM_CURRENT_LINEThe contents of the current lineTM_CURRENT_WORDThe contents of the word under cursor or the empty stringTM_LINE_INDEXThe zero-index based line numberTM_LINE_NUMBERThe one-index based line numberTM_FILENAMEThe filename of the current documentTM_FILENAME_BASEThe filename of the current document without its extensionsTM_DIRECTORYThe directory of the current documentTM_FILEPATHThe full file path of the current documentRELATIVE_FILEPATHThe relative (to the opened workspace or folder) file path of the current documentCLIPBOARDThe contents of your clipboardWORKSPACE_NAMEThe name of the opened workspace or folderWORKSPACE_FOLDERThe path of the opened workspace or folder
For inserting the current date and time:
CURRENT_YEARThe current yearCURRENT_YEAR_SHORTThe current year's last two digitsCURRENT_MONTHThe month as two digits (example '02')CURRENT_MONTH_NAMEThe full name of the month (example 'July')CURRENT_MONTH_NAME_SHORTThe short name of the month (example 'Jul')CURRENT_DATEThe day of the month as two digits (example '08')CURRENT_DAY_NAMEThe name of day (example 'Monday')CURRENT_DAY_NAME_SHORTThe short name of the day (example 'Mon')CURRENT_HOURThe current hour in 24-hour clock formatCURRENT_MINUTEThe current minute as two digitsCURRENT_SECONDThe current second as two digitsCURRENT_SECONDS_UNIXThe number of seconds since the Unix epoch
For inserting random values:
RANDOM6 random Base-10 digitsRANDOM_HEX6 random Base-16 digitsUUIDA Version 4 UUID
For inserting line or block comments, honoring the current language:
BLOCK_COMMENT_STARTExample output: in PHP/*or in HTML<!--BLOCK_COMMENT_ENDExample output: in PHP*/or in HTML-->LINE_COMMENTExample output: in PHP//
The snippet below inserts /* Hello World */ in JavaScript files and <!-- Hello World --> in HTML files:
{
"hello": {
"scope": "javascript,html",
"prefix": "hello",
"body": "$BLOCK_COMMENT_START Hello World $BLOCK_COMMENT_END"
}
}Variable transforms#
Transformations allow you to modify the value of a variable before it is inserted. The definition of a transformation consists of three parts:
- A regular expression that is matched against the value of a variable, or the empty string when the variable cannot be resolved.
- A "format string" that allows to reference matching groups from the regular expression. The format string allows for conditional inserts and simple modifications.
- Options that are passed to the regular expression.
The following example inserts the name of the current file without its ending, so from foo.txt it makes foo.
${TM_FILENAME/(.*)\\..+$/$1/}
| | | |
| | | |-> no options
| | |
| | |-> references the contents of the first
| | capture group
| |
| |-> regex to capture everything before
| the final `.suffix`
|
|-> resolves to the filename
Placeholder-Transform#
Like a Variable-Transform, a transformation of a placeholder allows changing the inserted text for the placeholder when moving to the next tab stop. The inserted text is matched with the regular expression and the match or matches - depending on the options - are replaced with the specified replacement format text. Every occurrence of a placeholder can define its own transformation independently using the value of the first placeholder. The format for Placeholder-Transforms is the same as for Variable-Transforms.
Transform examples#
The examples are shown within double quotes, as they would appear inside a snippet body, to illustrate the need to double escape certain characters. Sample transformations and the resulting output for the filename example-123.456-TEST.js.
| Example | Output | Explanation |
|---|---|---|
"${TM_FILENAME/[\\.]/_/}" | example-123_456-TEST.js | Replace the first . with _ |
"${TM_FILENAME/[\\.-]/_/g}" | example_123_456_TEST_js | Replace each . or - with _ |
"${TM_FILENAME/(.*)/${1:/upcase}/}" | EXAMPLE-123.456-TEST.JS | Change to all uppercase |
"${TM_FILENAME/[^0-9^a-z]//gi}" | example123456TESTjs | Remove non-alphanumeric characters |
Grammar#
Below is the EBNF (extended Backus-Naur form) for snippets. With \ (backslash), you can escape $, }, and \. Within choice elements, the backslash also escapes comma and pipe characters.
any ::= tabstop | placeholder | choice | variable | text
tabstop ::= '$' int
| '${' int '}'
| '${' int transform '}'
placeholder ::= '${' int ':' any '}'
choice ::= '${' int '|' text (',' text)* '|}'
variable ::= '$' var | '${' var '}'
| '${' var ':' any '}'
| '${' var transform '}'
transform ::= '/' regex '/' (format | text)+ '/' options
format ::= '$' int | '${' int '}'
| '${' int ':' '/upcase' | '/downcase' | '/capitalize' | '/camelcase' | '/pascalcase' '}'
| '${' int ':+' if '}'
| '${' int ':?' if ':' else '}'
| '${' int ':-' else '}' | '${' int ':' else '}'
regex ::= JavaScript Regular Expression value (ctor-string)
options ::= JavaScript Regular Expression option (ctor-options)
var ::= [_a-zA-Z] [_a-zA-Z0-9]*
int ::= [0-9]+
text ::= .*
Using TextMate snippets#
You can also use existing TextMate snippets (.tmSnippets) with VS Code. See the Using TextMate Snippets topic in our Extension API section to learn more.
Assign keybindings to snippets#
You can create custom keybindings to insert specific snippets. Open keybindings.json (Preferences: Open Keyboard Shortcuts File), which defines all your keybindings, and add a keybinding passing "snippet" as an extra argument:
{
"key": "cmd+k 1",
"command": "editor.action.insertSnippet",
"when": "editorTextFocus",
"args": {
"snippet": "console.log($1)$0"
}
}The keybinding will invoke the Insert Snippet command but instead of prompting you to select a snippet, it will insert the provided snippet. You define the custom keybinding as usual with a keyboard shortcut, command ID, and optional when clause context for when the keyboard shortcut is enabled.
Also, instead of using the snippet argument value to define your snippet inline, you can reference an existing snippet by using the langId and name arguments. The langId argument selects the language for which the snippet denoted by name is inserted, e.g the sample below selects the myFavSnippet that's available for csharp-files.
{
"key": "cmd+k 1",
"command": "editor.action.insertSnippet",
"when": "editorTextFocus",
"args": {
"langId": "csharp",
"name": "myFavSnippet"
}
}Next steps#
- Command Line - VS Code has a rich command-line interface to open or diff files and install extensions.
- Extension API - Learn about other ways to extend VS Code.
- Snippet Guide - You can package snippets for use in VS Code.
Common questions#
What if I want to use existing TextMate snippets from a .tmSnippet file?#
You can easily package TextMate snippets files for use in VS Code. See Using TextMate Snippets in our Extension API documentation.
How do I have a snippet place a variable in the pasted script?#
To have a variable in the pasted script, you need to escape the '$' of the $variable name so that it isn't parsed by the snippet expansion phase.
"VariableSnippet":{
"prefix": "_Var",
"body": "\\$MyVar = 2",
"description": "A basic snippet that places a variable into script with the $ prefix"
}This results in the pasted snippet as:
$MyVar = 2
Can I remove snippets from IntelliSense?#
Yes, you can hide specific snippets from showing in IntelliSense (completion list) by selecting the Hide from IntelliSense button to the right of snippet items in the Insert Snippet command dropdown.
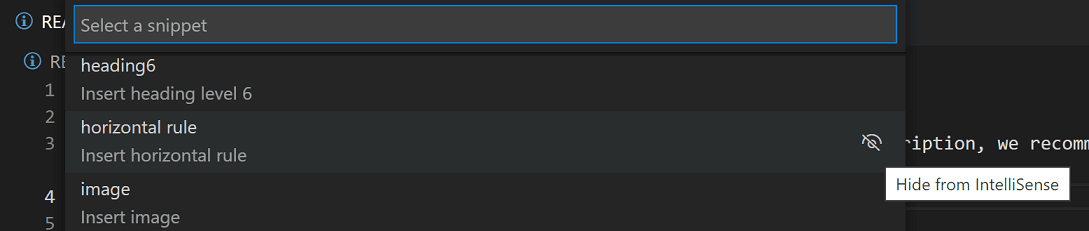
You can still select the snippet with the Insert Snippet command but the hidden snippet won't be displayed in IntelliSense.

No comments:
Post a Comment